In der heutigen Zeit ist es immer einfacher und relativ günstig, eine Videoüberwachung aufzubauen.
In unserem Beispiel haben wir von Reolink eine RLC-510A ab ca. CHF 70. Diese Kamera kann die Aufnahmen auf eine einzusteckende SD-Karte oder auf ein im Netz betriebenes NAS speichern.

Diese Kamera wird entweder über ein Netzteil oder PoE mit Strom versorgt. Bei PoE kann ein tauglicher Switch oder ein PoE-Injektor verwendet werden. Wir haben einen PoE tauglichen Switch im Einsatz.
Für die Speicherung der Videosequenzen verwenden wir ein NAS von QNAP. Bei einem NAS geht die Preisspanne sehr weit auseinander. Es kommt darauf an, wie viel Speicherplatz Sie dem NAS zur Verfügung stellen. Dementsprechend steigt der Preis.
Nachstehend wird erklärt, wie die Kamera und das NAS von QNAP konfiguriert werden, damit die Aufnahmen gespeichert und angesehen werden können.
- Zuerst aktivieren Sie die Kamera in Ihrem Netzwerk. Dabei können Sie die Kamera über eine Smartphone-App oder über eine Windows-App initialisieren. Am einfachsten geht es mit der Windows-App.
- Laden Sie dazu von der Webseite bei Reolink die Windows-App herunter
- Installieren und öffnen Sie diese App
- Die Software zeigt Ihnen nun die angeschlossene(n) Kamera(s) an.
- Die Kameras werden mit einem Benutzernamen und Passwort gesichert. Diese beiden Angaben benötigen Sie später, um in der Video-Software den Zugang zu den Kameras zu ermöglichen.
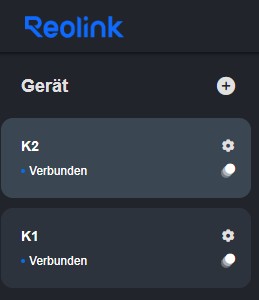
- Über Einstellungen, Netzwerk, Netzwerkinformationen und Netzwerk Einstellungen können Sie die Netzwerkadresse der Kamera fix vergeben und Ihren Netzwerkanforderungen anpassen. Damit die Videosoftware sauber auf die Kamera zugreifen kann, empfiehlt es sich, eine fixe IP-Adresse zu verwenden.
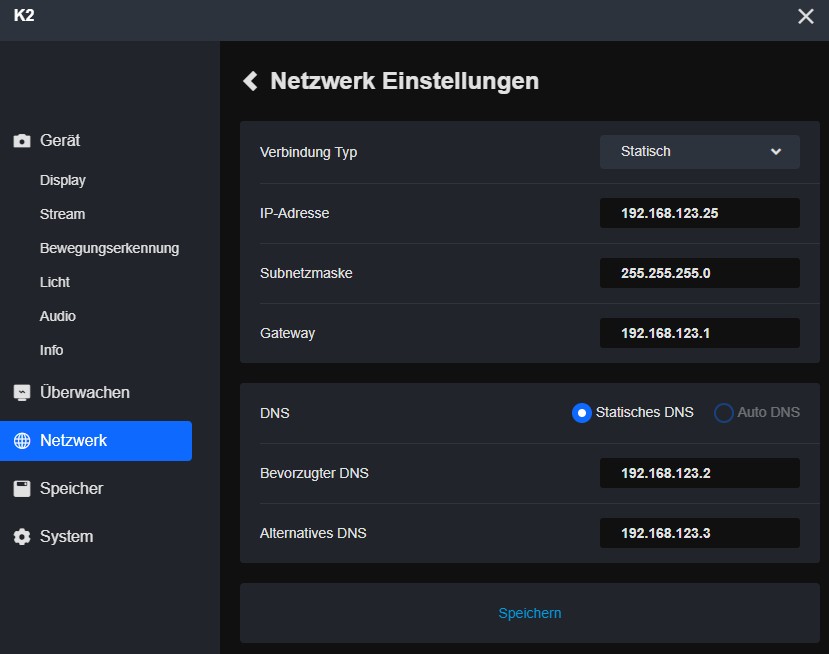
- Bei Netzwerk, Erweiterte Einstellungen und Server-Einstellungen müssen Sie die verschiedenen Ports aktivieren.
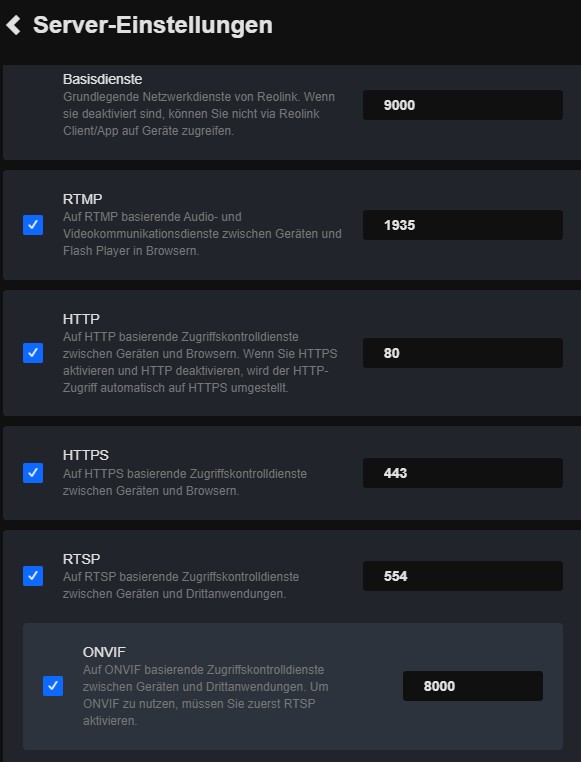
- Aktivieren Sie die Positionen und lassen Sie die Port-Nummern so stehen, wie sie vorgegeben werden. Die Video-Software benutzt dieselben Ports.
- Nun haben wir alle Angaben auf Seiten der Kamera erfasst. Wechseln Sie jetzt zum QNAP.
- Je nach QNAP-Modell installieren Sie die zusätzliche App Surveillance Station (bis 2 Kameras gratis) oder QVR Pro (bis 8 Kameras gratis).
Surveillance Station
- Erstellen Sie in der Systemsteuerung bei Freigabeordner einen Ordner für die Videoclips. In unserem Beispiel haben wir den Ordner VideoUeberwachung genannt. Kontrollieren Sie die Zugriffsberechtigungen dieses Ordners.
- Rufen Sie nun die App Surveillance Station auf und wählen Sie den neu erstellten Freigabeordner für die Speicherung der Videoclips aus.
QVR Pro
- Beim ersten Aufruf von QVR Pro wird die Hardware getestet und danach die Software initialisiert.
- Nach der Initialisierung wird auf dem Browser ein weiteres Bild geöffnet. Darin befinden sich die verschiedenen Steuerungsfunktionen der Software.

- Zuerst erstellen Sie den Aufnahmespeicher. Beachten Sie, dass auf dem QNAP ein eigenes, neues Data-Volume erstellt wird. Ob Sie dieses in einem bestehenden oder in einem separaten Speicherpool erstellen, spielt keine Rolle. In meinem Beispiel ist für den "normalen" QNAP-Gebrauch ein Data-Volume in einem Speicherpool mit 4 x 1TB (RAID 5) erstellt worden und für die Videoaufnahmen generiere ich ein Data-Volume in einem separaten Speicherpool mit 4 x 2 TB (RAID 5).
Bei beiden Versionen Kamera hinzufügen
- Wenn Sie in der Video-Software die Kamera hinzufügen, werden alle im Netz gefundenen Kameras angezeigt. Fügen Sie Ihre Kamera hinzu,
- Jetzt können Sie einige Grundangaben zur Marke und dem Modell auswählen.

- Auch wenn in der Auswahl die Kamera RLC-510A von Reolink aufgeführt ist, verwenden Sie die Marke ONVIF und das Modell ONVIF ProfileT Cameras. Wenn Sie den Reolink-Typ auswählen, kommt keine Verbindung zu Stande.
- Geben Sie bei Konto den Anmeldenamen und dahinter das Passwort ein, das Sie bei der Initialisierung der Kamera vergeben haben.
- Klicken Sie auf Test. Wenn alles korrekt erfasst wurde, kommt die Verbindung zu Stande.
- In der Software können Sie weitere Einstellungen, wie z.B. Speicherdauer, Überschreibmöglichkeiten und vieles mehr anpassen.
- Wenn Sie auf dem PC die Software QVR Pro Client installieren, können Sie von Ihrem PC aus direkt das Kamerabild oder die gespeicherten Aufzeichnungen anschauen, ohne dass Sie sich auf dem QNAP einloggen.