Die UniFi Netzwerk-Controller-Software kann in Windows auf zwei Arten laufen.
- Launcher - Die Applikation läuft im Vordergrund und muss beim Anmelden gestartet werden
- Windows Service - Die Applikation läuft im Hintergrund und startet mit dem System
Im Folgenden wird beschrieben, wie die Applikation installiert wird. Es ist bei der Installation egal, um welche Art es sich handelt.
Hier noch einige Anforderungen der verschiedenen UniFi-Controller-Versionen:
- Ab der neuesten Version (7.3 und grösser) wird Java 11 benötigt, ältere Versionen (7.2 und kleiner) benötigen Java 8
- Installieren Sie jeweils die x64 Java-Version und installieren Sie nur eine Java-Version. Im Moment funktioniert die Version JRE 17 von adoptium/temurin tadellos. Die höheren Version verursachen, während der Installation der UniFi-Software als Service, einen Fehler und lassen keinen Service zu.
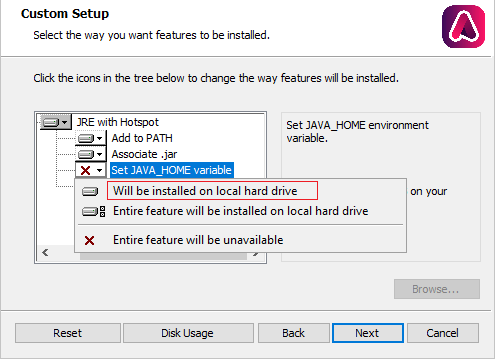
- Machen Sie (wenn vorhanden) auf der bestehenden Installation ein Backup und kopieren Sie es auf den PC.
- Downloaden Sie die neueste UniFi Netzwerk Applikation von der UniFi-Downloadseite und lassen Sie das Setup laufen.
- Sie werden bei nicht vorhandenem Java aufgefordert, zuerst Java 11 zu installieren. Laden Sie die x64 .msi Version für Windows herunter und installieren Sie es.
- Rufen Sie die Eingabeaufforderung als Administrator auf (Suchen Sie CMD und als Administrator öffnen)
- Mit unten stehenden Befehlen wechseln Sie zum Installationsverzeichnis, installieren den Service und starten diesen
cd "%UserProfile%\Ubiquiti UniFi\"
java -jar lib\ace.jar installsvc
java -jar lib\ace.jar startsvc - Sollten Sie einen vorhandenen Service wegen eines Java-Updates entfernen, geben Sie nachstehende Befehle ein.
cd "%UserProfile%\Ubiquiti UniFi\"
java -jar lib\ace.jar uninstallsvc
Installieren Sie danach den Service gemäss Position 5 - Nun können Sie von einem beliebigen Rechner aus die Webseite https://x.x.x.x:8443 aufrufen, wobei x.x.x.x die IP-Adresse des Rechners mit der Software ist.